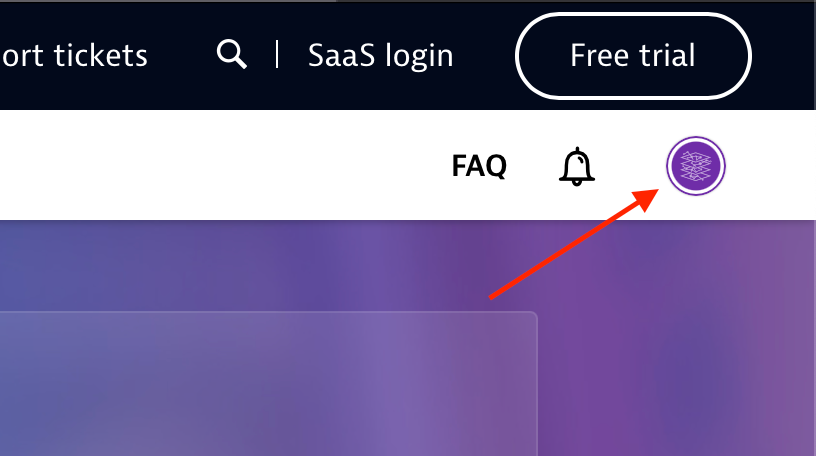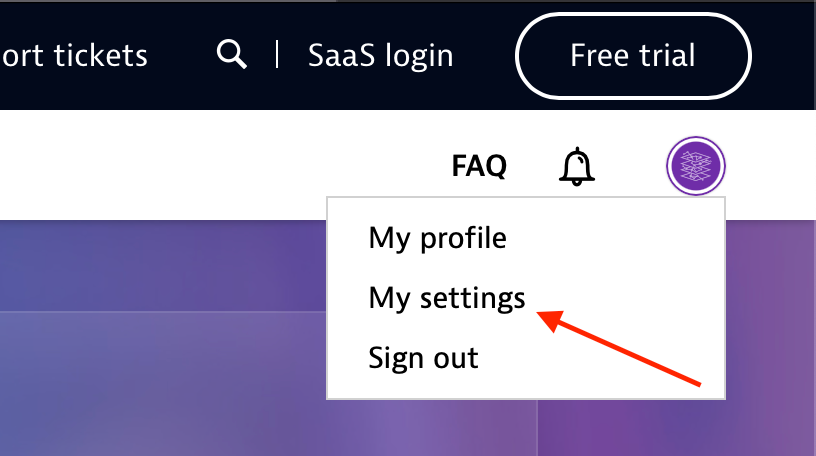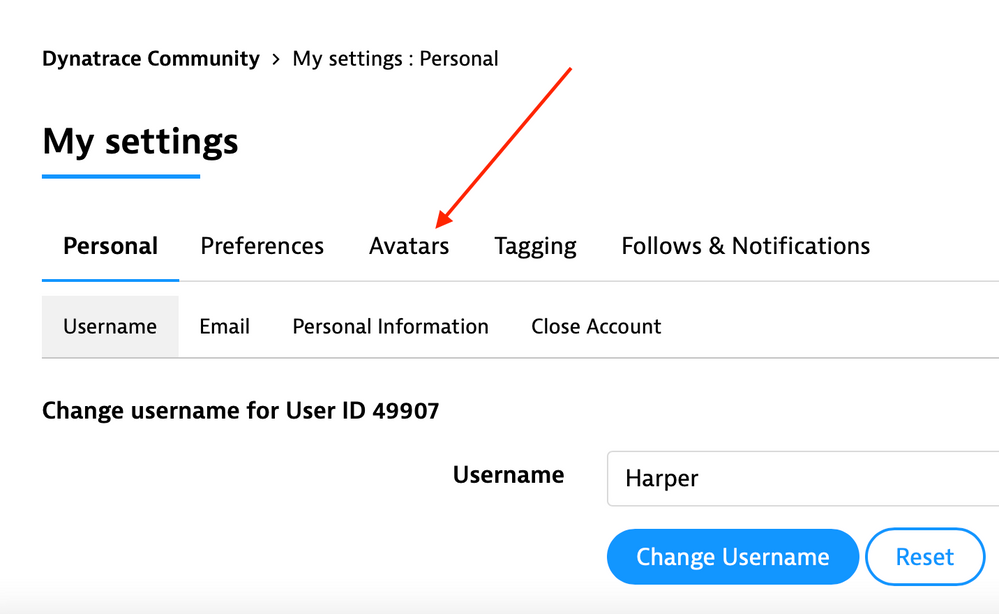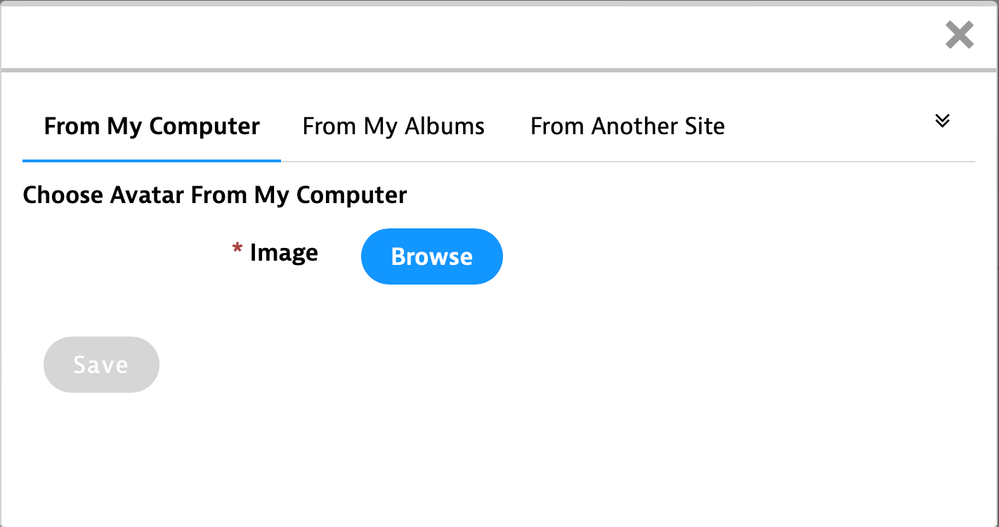- Dynatrace Community
- Community
- Community news
- Explore the best practices for uploading images on Community
- Subscribe to RSS Feed
- Mark as New
- Mark as Read
- Bookmark
- Follow
- Printer Friendly Page
Hello Dynatrace Community! ![]()
We'd like to introduce you to a short guide about what is the best way to add pictures to your comment, question or Product Idea. As you may know, a picture is worth a thousand words - once they're included to the post, your thread gets more accessible. Your message towards the reader catches attention quicker.
➡️ How attach images to your posts? It can't be simpler!
OPTION A
1. To post a picture and add it directly in the thread, you just have to click on the camera icon in the edit menu of a post as shown below:
2. After clicking this icon, you can upload a picture from flexible sources:
- your drive
- paste a URL link for the one from the web
- choose one from your Album, where all the pictures you’ve posted so far in the Community are stored.
3. These are the types of images that you can add to the topic:
- .jpg
- .jpeg
- .gif
- .png
Maximum file size you can upload is 3 Mb, however - we truly appreciate when something lighter is uploaded. Why? The page is loading faster, and other users can appreciate your picture much sooner! 😊
4. After you’ve chosen an image, you can take an actions:
- add a caption to it, so other users will know what this image is all about
- choose the size of a picture, ensuring it's displaying properly everything you want to share
- set position of the picture, remembering that usually the best are left or center of the page
OPTION B
Alternatively, you can attach pictures to your post by using the "drag and drop" feature shown below.
To use this function effectively, follow the easy guide.
1. Drag and drop file you're willing to attach to the comment box or browse them through opening the window accessing to your computer's files.
2. The file or files in the desired quantity appear at the bottom of your post.
3. Uploaded file or image appear now below your post as an attachment with dedicated thumbnail.
4. What's more, every user will be able to download attacked file easily by clicking the proper icon.
Attention!
You need to be aware the option highlighted above is way less user-friendly in terms of images. If you want to enlarge all pictures that author has collected, you need to click on each thumbnail separately. We are highly recommending using attachments only for non-picture types of files.
➡️ How to set an avatar? It's even easier!
We encourage every Dynatrace Community user to set avatars to their accounts. It helps to browse forum, making easier to distinguish threads in the list. Every avatar gives you an unique identity - even though you prefer to remain anonymous. Don't worry, avatar doesn't have to display you face!
1. Click your profile icon in the right corner and choose "my settings" from the list.
2. In "my settings", choose the "avatars" bookmark.
3. To set your unique avatar, pick the "upload an avatar" button. Find it from any source you prefer.
You only need 3 steps to give your account an unique identity in any form you prefer!